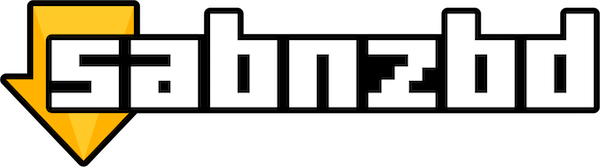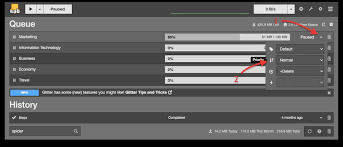ABnzbd is a popular Usenet downloader that automates the process of downloading, extracting, and managing files. Monitoring SABnzbd remotely allows users to manage their downloads and settings from any location, offering convenience and flexibility. With remote access, you can easily track the progress of downloads, troubleshoot any issues, and integrate SABnzbd with other automation tools like Sonarr, Radarr, and Lidarr, creating a fully automated media management system. This remote control capability is ideal for users who want to ensure their downloads are running smoothly without having to be physically near the device.
Setting up remote monitoring of SABnzbd typically involves configuring the web interface for external access, securing the connection with HTTPS, and possibly setting up port forwarding on your router. Once remote access is configured, users can view download statuses, manage queues, and receive notifications about download completions or failures. This setup allows for efficient remote management and troubleshooting, whether you’re using a mobile device or another computer, ensuring that your media downloads are always under control no matter where you are.
Enabling Remote Access to SABnzbd
Enabling remote access allows you to monitor and control your SABnzbd downloads from outside your local network (e.g., when you’re away from home). To do this safely and securely, you’ll need to configure several settings, including your router, SABnzbd’s settings, and possibly your device firewall. Here’s a step-by-step breakdown of how to enable remote access:
1.Accessing the SABnzbd Web Interface Locally
By default, SABnzbd operates on your local network, and its web interface is accessible from your computer’s browser using an address like http://localhost:8080 or http://:8080.
To access SABnzbd from anywhere (not just within your local network), you need to make your SABnzbd instance available on the internet.
2.Port Forwarding
Port forwarding is the main method to make your SABnzbd server accessible remotely. This involves configuring your router to direct internet traffic on a specific port to your local device running SABnzbd.
Steps to Enable Port Forwarding:
Find Your Device’s Local IP Address:
Determine the local IP address of the computer running SABnzbd. This will be the target address for the port forwarding rule.
On Windows, open Command Prompt and type ipconfig, then look for the IPv4 address.
On macOS/Linux, open a terminal and type ifconfig or ip a to find the local IP address.
Login to Your Router’s Admin Panel:
Use your web browser to access your router’s configuration page. Typically, this is done by typing your router’s IP address in a browser (e.g., http://192.168.1.1 or http://192.168.0.1).
Navigate to Port Forwarding Settings:
Look for the “Port Forwarding” or “NAT” settings in your router’s control panel. The exact location varies by router model, but it’s usually under “Advanced Settings” or “Security.”
Add a Port Forwarding Rule:
Create a new rule to forward traffic from a public port (e.g., 8080 or another unused port) to the local IP address of your SABnzbd machine on the same port (e.g., port 8080).
Public Port: This is the port that will be used to access SABnzbd remotely.
Private IP Address: The local IP address of your computer running SABnzbd.
Private Port: Typically, this will be 8080 (or whatever port you have configured in SABnzbd).
Example:
Public Port: 8080
Private IP: 192.168.1.100 (your local machine’s IP)
Private Port: 8080
Save and Apply the Changes:
Save the settings and reboot the router if necessary. Your router should now forward requests from the public port (e.g., 8080) to your computer running SABnzbd.
3.Dynamic DNS
Most ISPs provide dynamic IP addresses, which can change periodically, making remote access difficult. To overcome this, you can use a Dynamic DNS (DDNS) service that gives you a domain name (like myhomeserver.dyndns.org) that always points to your changing public IP.
Steps to Set Up Dynamic DNS:
Sign Up for a DDNS Service:
There are several free and paid DDNS services available, such as No-IP, DynDNS, or DuckDNS.
Configure DDNS on Your Router:
Many modern routers support DDNS integration. After signing up, you’ll need to enter your DDNS provider’s credentials (username, password, and domain name) into your router’s DDNS settings.
Configure Your DDNS Service:
After setting up DDNS, your router will automatically update the DDNS service with your new public IP address whenever it changes. You can then use your domain name to access SABnzbd remotely instead of your public IP.
4.Securing Remote Access with HTTPS
Allowing remote access to your SABnzbd can expose your system to risks if not properly secured. It’s highly recommended to use HTTPS (encrypted communication) to secure your connection.
Steps to Enable HTTPS in SABnzbd:
Generate an SSL Certificate:
You can either purchase a certificate from a trusted authority (e.g., Let’s Encrypt for free certificates) or generate a self-signed certificate.
For Let’s Encrypt (automatic and free), you’ll need to install software like Certbot on your system and follow the instructions to generate and install the certificate.
For a self-signed certificate, you can create it through various tools like OpenSSL.
Configure SABnzbd for HTTPS:
SABnzbd web interface, go to Config > General.
Enable SSL by checking the box for “Enable HTTPS”.
Upload your SSL certificate and private key if you have them. If using a self-signed certificate, SABnzbd will use the one you generated.
Access SABnzbd with HTTPS:
Once HTTPS is enabled, access your SABnzbd web interface using https://:8080 or https://:8080.
5.Additional Security Considerations
Firewall Configuration:
Ensure that your device’s firewall allows incoming connections on the port you forwarded (e.g., 8080). Most firewalls will block incoming traffic by default, so you may need to add an exception.
User Authentication:
To further secure the SABnzbd web interface, you can enable a username and password under Config > General.
API Key: Use an API key for all remote requests to ensure only authorized access.
VPN (Optional):
Instead of exposing SABnzbd to the internet, you can use a VPN (Virtual Private Network). When connected to a VPN, you’ll appear as if you are on the local network, allowing access to SABnzbd without needing to open ports.
6.Testing Remote Access
Once all the settings are configured:
Open a web browser outside your home network (e.g., using mobile data, or on a different Wi-Fi network).
Enter your public IP address or DDNS domain followed by the port number (e.g., http://:8080).
You should be able to access the SABnzbd interface and manage your downloads remotely.
SABnzbd Settings for Remote Monitoring
1.Enabling API Access for Remote Monitoring
SABnzbd includes an API (Application Programming Interface) that allows you to interact with the software remotely. To securely manage SABnzbd remotely, you need to use the API key. Here’s how to enable and find it:
1.Navigate to SABnzbd Settings:
Open the SABnzbd web interface by going to http://:8080 (or https if configured for security).
In the top-right corner, click on the Config button to open settings.
- Locate the API Key
- Under the General tab in the settings, scroll down to find the API Key section.
- Here, you will see the API Key for your SABnzbd instance.
- You can copy this key or change it if you wish for security reasons (a good idea if you’re using the API to automate tasks).
- This API key is what you will use to authenticate and make requests to SABnzbd from remote locations or scripts.
Example of Using the API:
To monitor the queue remotely, you can use this key with the following request:
bash
Copy
Edit
curl “http://:8080/api?apikey=&mode=qstatus”
This request will return the current status of your download queue in JSON format, which you can parse and display in a custom monitoring script or app.
2.Configuring Secure Access (HTTPS)
For secure remote monitoring, especially over the public internet, it’s recommended to enable HTTPS (secure connection) for SABnzbd’s web interface. This ensures all data between you and SABnzbd is encrypted, preventing unauthorized access.
Steps to Enable HTTPS:
Generate SSL Certificates:
- You can either use a self-signed SSL certificate (less secure but simple) or a trusted SSL certificate from a Certificate Authority (CA).
- For self-signed certificates, tools like OpenSSL can generate the necessary files.
- Configure SABnzbd to Use HTTPS:
Config > General tab, you’ll find options to enable SSL.
Select the option to use HTTPS and specify the certificate and key files.
Ensure you choose a port (typically 443 for HTTPS, or a custom one if needed) to use for secure access.
Access via HTTPS:
After enabling SSL, you can now access your SABnzbd instance securely using https://:.
If you’re using Dynamic DNS (DNS services that map to your home IP), you can use your domain, e.g., https://.com:443.
3.Configuring User Authentication
Enabling user authentication adds an extra layer of security, especially if you’re accessing SABnzbd remotely. With this setting, you will need to log in before accessing the web interface.
Steps to Enable User Authentication:
- Go to the Config > General tab.
- Under the Security section, check the box that says Enable user authentication.
- Set a username and password.
- Save the settings.
- When you attempt to access SABnzbd remotely, you will be prompted for the username and password. This ensures that only authorized users can monitor or manage downloads.
4.Configuring Web Interface Settings
The web interface can be customized to show relevant information for remote monitoring. Here are a few settings that help streamline monitoring:
Key Web Interface Settings:
Default View:
In the Config > General tab, you can select which page will appear when you access the web interface. You can choose to display:
Queue (for monitoring active downloads),
History (for tracking completed downloads),
Config (to adjust settings).
Display Updates:Enable auto-refresh for certain pages to keep the information current without needing to refresh manually.
Customize Information Display:You can choose which data to display, such as download speed, number of active tasks, and the status of files in the queue. This helps you easily monitor the status of your downloads without needing to navigate through multiple pages.
5.Setting Up Notifications
To stay informed about the download process when you’re monitoring remotely, you can configure notifications within SABnzbd. These notifications can alert you about key events such as download completion, errors, or warnings.
Steps to Set Up Notifications:
In Config > Notifications, you can configure notifications to be sent via:
Email: When a download completes or fails.
Push Notification: You can integrate with services like Pushover, Pushbullet, or other apps to receive real-time updates.
Email Notifications:
Set up an SMTP server (e.g., Gmail or your email provider’s SMTP settings) to send emails when specific events occur.
Push Notifications:
Set up third-party push notification services like Pushover or Pushbullet to receive updates directly on your phone or another device.
6.Additional Customization for Remote Monitoring
Queue Management:SABnzbd allows you to remotely pause, resume, or delete tasks. You can manage the queue directly from the web interface or through the API.
Bandwidth Limiting:In the Config > General section, you can set bandwidth limits for both download and upload speeds. This is useful if you need to throttle the download speed to avoid overloading your internet connection.
7.Security Considerations
Strong Passwords:Always use strong, unique passwords for your SABnzbd login to prevent unauthorized access.
VPN (Virtual Private Network):
For even more security, you can use a VPN to connect to your home network before accessing SABnzbd remotely. This avoids exposing ports to the open internet, significantly reducing the risk of unauthorized access.
Firewall Settings:
If you are using port forwarding, ensure that your firewall only allows connections from trusted IP addresses. If possible, limit external access to specific IP ranges.
Accessing SABnzbd Remotely
To access SABnzbd remotely, you’ll need to configure your SABnzbd instance and network to allow access from outside your local network. Below is a detailed guide on how to set this up.
1.Accessing via Web Browser
Once you’ve configured SABnzbd to allow remote access, you can reach it through a web browser using your public IP address or domain name (if using Dynamic DNS).
Default Web Interface:
By default, SABnzbd runs its web interface on port 8080. To access it remotely:
Open a web browser on a device that is not on your local network (e.g., a smartphone or laptop outside your home).
In the address bar, enter your public IP address followed by the port (e.g., http://:8080). You can find your public IP by searching for “What is my IP” on Google.
If you’ve configured a Dynamic DNS (DDNS) service, you can use the domain name (e.g., http://myhome.dyndns.org:8080).
Login:
You’ll be prompted to enter your username and password (if you enabled authentication) to access the SABnzbd interface.
Once logged in, you can manage your downloads and settings remotely.
Port Forwarding
For remote access to work, you need to forward the appropriate port (usually 8080) in your router’s settings. Here’s how to do that:
Log into Your Router:
Access your router’s admin interface (typically by visiting http://192.168.1.1 or http://192.168.0.1).
Find the Port Forwarding Section:
Look for a section in the router’s settings called “Port Forwarding,” “Virtual Server,” or “NAT.”
Set Up Port Forwarding:
Forward the port 8080 to the local IP address of the device running SABnzbd.
For example, if your device’s local IP is 192.168.1.100, forward port 8080 to 192.168.1.100.
Save and Test:
Save the settings and test the connection by entering your public IP (e.g., http://:8080) in a browser outside your network.
Secure Access with HTTPS (Recommended)
While it’s possible to access SABnzbd via HTTP (which is not secure), it’s highly recommended to use HTTPS to encrypt your connection, especially if you’re accessing it over the internet.
Generate or Use SSL Certificates:
You can create a self-signed SSL certificate or obtain one from a trusted certificate authority (CA).
In SABnzbd settings, go to Config > General and enable HTTPS. You’ll need to provide the SSL certificate and private key files.
Access via HTTPS:Once SSL is configured, you’ll access SABnzbd by entering https://:8080 (note the https://).
Using Dynamic DNS (Optional but Useful)
If your home network’s IP address changes periodically (which is common with most ISPs), using a Dynamic DNS (DDNS) service will allow you to access SABnzbd using a consistent domain name, even if the IP changes.
Set Up a DDNS Service:
Sign up for a DDNS service (e.g., DuckDNS, No-IP).
Configure your router or a local device to update the DDNS service with your current public IP address.
Access SABnzbd Remotely:
After setting up DDNS, you can access your SABnzbd web interface with the provided domain name (e.g., https://myhome.dyndns.org:8080).
Mobile App for Remote Access
Several mobile apps and browser interfaces allow you to monitor and control SABnzbd from your phone or tablet. Here’s how to use them:
Official Web Interface on Mobile:
You can access SABnzbd on your phone or tablet by opening a browser and typing in the remote address (e.g., https://.dyndns.org:8080).
Third-Party Mobile Apps:
Some third-party apps support remote monitoring of SABnzbd, providing a more user-friendly interface on mobile devices:
NZB Manager (iOS/Android): This app allows you to interact with SABnzbd, manage downloads, and view logs remotely.
SABnzbd Mobile Interface (browser-based): Use the mobile version of the web interface for easier navigation on smaller screens.
Accessing via VPN (Most Secure)
While port forwarding and DDNS make remote access possible, they can expose your SABnzbd to the internet, which could be a security risk. The most secure way to access SABnzbd remotely is through a VPN (Virtual Private Network).
Setup VPN Server:
Set up a VPN server on your home router or on a device within your home network (e.g., Raspberry Pi, dedicated PC).
Connect to VPN:
When you’re away from home, connect to your home network via the VPN. Once connected, you can access SABnzbd as if you were on the local network (using http://192.168.x.x:8080).
Security:
VPNs encrypt your entire connection, making it much more secure than accessing via an open port on the internet.
Troubleshooting Access Issues
If you’re having trouble accessing SABnzbd remotely, here are a few common troubleshooting steps:
Check Port Forwarding:Verify that the port forwarding is correctly configured, and test if the port is open by using online tools like CanYouSeeMe.
Firewall Settings:Make sure your firewall isn’t blocking the port (8080) used by SABnzbd. You may need to add an exception.
IP Address Conflicts:Ensure that your SABnzbd device has a static IP on your local network to prevent conflicts with other devices.
SSL/HTTPS Issues:If you’ve enabled HTTPS, make sure you’ve correctly configured SSL certificates. If you’re getting SSL warnings, check your certificate or switch to HTTP for testing purposes.
Security Considerations for Remote Monitoring of SABnzbd
When enabling remote access to SABnzbd, ensuring the security of your system and data is crucial. Exposing a service like SABnzbd to the internet introduces risks, such as unauthorized access or potential attacks, if not properly configured. Below are key security considerations to keep in mind when monitoring
SABnzbd remotely:
1.Use HTTPS for Secure Communication
Why HTTPS? HTTP transmits data in plaintext, meaning any information exchanged between your browser and SABnzbd can be intercepted by malicious actors. HTTPS (Hypertext Transfer Protocol Secure) encrypts this data, providing a layer of security that protects against eavesdropping and man-in-the-middle attacks.
How to Enable HTTPS:
SABnzbd, you can enable HTTPS by setting up an SSL certificate.
Self-Signed SSL Certificate: While SABnzbd allows you to generate a self-signed certificate, it may trigger security warnings in your browser.
Trusted SSL Certificate: If you have a domain, it’s recommended to obtain a trusted SSL certificate from providers like Let’s Encrypt (free) or others.
Steps to enable HTTPS:
- Go to Config > General.
- Under Security, enable Enable SSL.
- Configure the port (e.g., 443 for HTTPS).
- Install an SSL certificate or generate a self-signed certificate.
- Important: Always use https:// instead of http:// when accessing the SABnzbd web interface remotely.
2.Change Default Port and Use Non-Standard Ports
Why Change Default Port? SABnzbd typically runs on port 8080. By using non-standard ports, you can make it harder for automated attacks or scanners to identify your service.
How to Change Port:
SABnzbd’s web interface, go to Config > General.
Under Server, change the “Port” setting to a custom port (e.g., 9090).
Important: Make sure the chosen port is not blocked by your router or firewall.
Note: If you use port forwarding, ensure that your firewall or router allows traffic only to the custom port for SABnzbd.
3.Set Up Authentication and Strong Passwords
Why Use Authentication? Authentication ensures that only authorized users can access the SABnzbd web interface. Without it, anyone with your public IP address and the correct port could potentially control your SABnzbd instance.
How to Enable Authentication:
- Go to Config > General in SABnzbd.
- Under Security, enable Enable Authentication.
- Set a strong username and password combination.
Important:
Use complex, unique passwords that combine letters, numbers, and special characters.
Avoid using default usernames (e.g., “admin”) as they can be easily guessed.
4.API Key Protection
Why Protect the API Key? SABnzbd’s API allows external applications to interact with it, providing remote access to features like download status, queue management, etc. If someone obtains your API key, they can control your SABnzbd instance without needing authentication.
How to Protect the API Key:
Ensure your API key is kept private and not exposed in public-facing scripts or tools.
Regenerate your API key periodically for added security.
Avoid including the API key in URLs or logs that might be publicly accessible.
- To change or view your API key:
- Go to Config > General.
- Copy or regenerate the API key from the General Settings section.
5.Use VPN for Remote Access (Highly Recommended)
Why Use VPN? A VPN (Virtual Private Network) encrypts all data between your device and the SABnzbd server, preventing it from being intercepted. By using a VPN, your connection will appear as if it originates from within your local network, reducing the risk of exposing your SABnzbd service to the public internet.
How to Set Up a VPN:
Set up a VPN server on your home network (e.g., using a router with built-in VPN support or a dedicated device like a Raspberry Pi or PC).
Install VPN client software on your remote device.
Once connected to the VPN, you can access SABnzbd just as if you were at home, with the added benefit of encrypted communication.
6.Limit Access with IP Whitelisting
Why Limit Access by IP? By restricting access to SABnzbd from only trusted IP addresses or networks, you add an additional layer of security by preventing unauthorized access from unknown sources.
How to Enable IP Whitelisting:
Many routers and firewalls allow you to create IP access lists.
If SABnzbd is behind a firewall or NAT, configure the firewall to allow only specific IP addresses to access the port forwarded to SABnzbd.
In SABnzbd, go to Config > General and find any available settings to allow only trusted IPs.
7.Regular Software Updates
Why Update Regularly? Like any software, SABnzbd can have vulnerabilities. Keeping your SABnzbd installation updated ensures you benefit from the latest security patches.
How to Keep SABnzbd Updated:
Regularly check for new versions on the official website.
Configure SABnzbd to check for updates automatically, or manually download and install the latest version.
8.Monitor Logs and Set Alerts for Suspicious Activity
Why Monitor Logs? SABnzbd logs system activities and errors. Reviewing these logs can help you spot any unusual activity, such as unauthorized login attempts or failed connections.
How to Monitor Logs:
- SABnzbd, go to Config > Logging to view detailed logs.
- Use monitoring tools to check logs periodically.
- Set up alerts or notifications (via API or third-party services) for failed login attempts, system errors, or abnormal activities.
9.Firewall and Router Configuration
Why Configure Firewall and Router? Properly configuring your firewall and router is essential to prevent unauthorized access. A firewall should block unnecessary inbound traffic while allowing SABnzbd to function properly.
How to Configure:
Ensure that only the necessary ports for SABnzbd are open (e.g., the port used for remote access).
Block or restrict access to any unused ports.
Use a DMZ (Demilitarized Zone) or internal network isolation for better protection if running other services alongside SABnzbd.
Troubleshooting Remote Monitoring Issues
When setting up remote monitoring for SABnzbd, several potential issues can arise, mainly due to network configurations, security settings, or software misconfigurations. Below is a detailed guide on how to troubleshoot common problems:
1.Connectivity Issues
If you’re unable to access SABnzbd remotely, the first step is to check for network-related problems. Here’s what you can do:
a)Port Forwarding Configuration
Problem: If port forwarding isn’t set up correctly, you won’t be able to access SABnzbd remotely.
Solution:
Verify the Port Forwarding: Ensure you forwarded the correct port (e.g., 8080) on your router to the IP address of the device running SABnzbd.
Double-Check IP Address: Make sure that your device running SABnzbd has a static IP address on your local network. If it changes, the port forwarding will no longer be valid.
Test Locally: Try accessing SABnzbd via its local IP address (e.g., http://192.168.1.2:8080). If this works, then the issue is likely with your router configuration.
b)Firewall Settings
Problem: A firewall on your router or the device running SABnzbd may be blocking access to the port used for remote monitoring.
Solution:
Router Firewall: Check if your router’s firewall is blocking external traffic on port 8080. You may need to allow incoming traffic on this port.
Device Firewall: On the machine running SABnzbd, ensure that your operating system firewall (Windows Firewall, macOS Firewall, etc.) isn’t blocking incoming connections on the configured port. You may need to allow SABnzbd in the firewall or open the port manually.
c)ISP Blocking
Problem: Some ISPs (Internet Service Providers) may block certain ports to prevent certain types of traffic.
Solution:
Check Port Availability: Use an online service like YouGetSignal to check if your port (8080) is open from an external network.
Try a Different Port: If your ISP is blocking 8080, you can try forwarding another port (e.g., 8888 or 9090).
2.HTTPS Configuration Issues
When enabling HTTPS for secure remote access, there are a few potential problems that can prevent successful access.
a)SSL Certificate Errors
Problem: If you are using a self-signed certificate, your browser may show a warning or fail to connect securely.
Solution:
Use a Trusted SSL Certificate: Consider using a certificate from a trusted authority, or, if you must use a self-signed certificate, accept the certificate warning in your browser.
Check Certificate Path: Ensure that SABnzbd is configured with the correct SSL certificate path in Config > General.
Clear Browser Cache: If you made changes to SSL settings, try clearing your browser’s cache or using an incognito/private window.
b)HTTPS Not Enabled
Problem: If HTTPS is not correctly configured or enabled, accessing SABnzbd remotely will result in connection errors or insecure warnings.
Solution:
Enable HTTPS in SABnzbd: Go to Config > General and ensure that the “Enable HTTPS” box is checked. Configure the certificate paths if using your own certificate.
Check Port for HTTPS: By default, SABnzbd uses port 8080 for HTTP and 9090 for HTTPS. Ensure you’re trying the correct port (e.g., https://:9090).
3.API Key Issue
SABnzbd uses an API key to ensure secure remote access. If the API key is incorrect or not provided, remote control won’t work.
a)Incorrect API Key
Problem: If you forget or enter the wrong API key in the URL or third-party app, your requests to SABnzbd will fail.
Solution:
Retrieve the Correct API Key: In the SABnzbd web interface, go to Config > General to find your current API key.
Use the Correct Format: When making API requests or configuring third-party tools, ensure the API key is correctly appended in the URL, e.g., http://:8080/api?apikey=&mode=qstatus.
b)API Key Reset
Problem: You may have accidentally changed or reset your API key, causing the previous configurations to stop working.
Solution:
Reset the API Key: In Config > General, reset the API key and update it in all your external configurations or scripts.
4.DNS or Dynamic DNS (DDNS) Issues
If you’re using a Dynamic DNS (DDNS) service to access SABnzbd remotely, issues with DNS resolution or IP address changes can prevent access.
a)DDNS Not Updating
Problem: If your external IP address changes (common with dynamic IPs), your DDNS service might not be updating correctly, making your domain name invalid.
Solution:
Check DDNS Status: Log in to your DDNS provider’s dashboard to check if it’s correctly updating your external IP address.
Force Update: Some routers or DDNS clients have an option to manually force an IP update.
b)Incorrect DNS Settings
Problem: If your router or DDNS client is configured incorrectly, the domain name won’t resolve to your home IP.
Solution:
Check Router DDNS Settings: Ensure your router’s DDNS settings are correctly configured with your provider’s credentials.
Verify DNS Propagation: If you just set up or changed your DDNS, it might take some time for DNS changes to propagate. You can use online tools like DNSstuff to verify your domain is pointing to the correct IP.
5.Access Denied / Unauthorized Issues
You may face issues where you can’t access SABnzbd even if everything seems configured correctly.
a)Authentication Settings
Problem: If SABnzbd is set to require authentication and you don’t have the correct login credentials, access will be denied.
Solution:
Check Login Credentials: In Config > General, ensure your username and password are set up correctly.
Reset Credentials: If you forgot your credentials, you may need to reset them in the SABnzbd configuration.
b)IP Access Restrictions
Problem: SABnzbd may be restricted to specific IP addresses, preventing access from unknown sources.
Solution:
Check Allowed IPs: In Config > General, ensure that the “Allowed IPs” field is either empty or contains the IP range that includes the device you’re using to access SABnzbd remotely.
Disable IP Restrictions: If you don’t need IP restrictions, you can disable them.
6.General Troubleshooting
a) Router Reboot
Problem: Sometimes, port forwarding and network settings may not take effect immediately after configuration changes.
Solution:
Reboot your router and try accessing SABnzbd remotely again.
b)Clear Browser Cache or Try Another Device
Problem: Browser cache issues may prevent the remote access interface from loading correctly.
Solution:
Clear your browser cache or try using a different browser.
Try accessing SABnzbd from another device (e.g., smartphone or tablet) to rule out device-specific issues.
Conclusion
Monitoring SABnzbd remotely offers the convenience of managing your downloads from anywhere, ensuring that you can check on progress, control the queue, and make adjustments when necessary. By enabling remote access through methods like port forwarding, Dynamic DNS, or VPN, you can securely connect to your SABnzbd instance from any device. Additionally, using HTTPS and configuring appropriate firewall settings further enhances security, preventing unauthorized access. The integration of SABnzbd with other automation tools like Sonarr or Radarr allows for seamless content management, making remote monitoring even more efficient.
With remote monitoring, you gain the flexibility to oversee your downloads without being physically present at your setup. Whether through a web browser, mobile apps, or custom API scripts, you can monitor download statuses, automate notifications, and ensure everything is running smoothly. This remote control is especially valuable for users with large or ongoing queues, providing peace of mind that tasks are progressing as expected, even when you’re away.